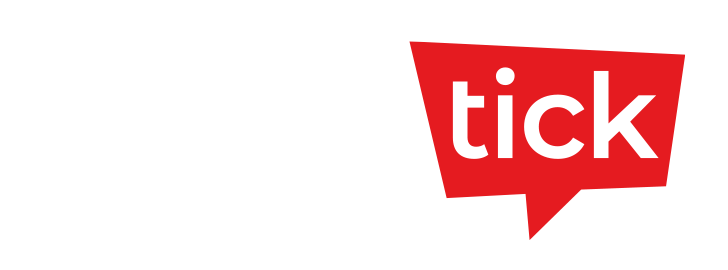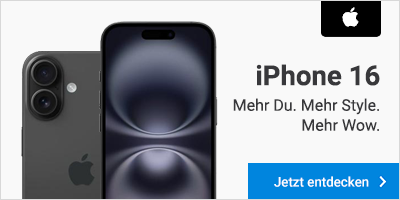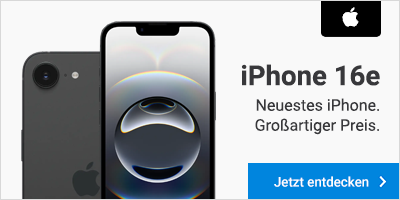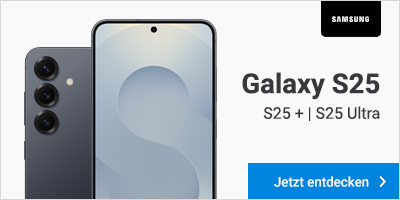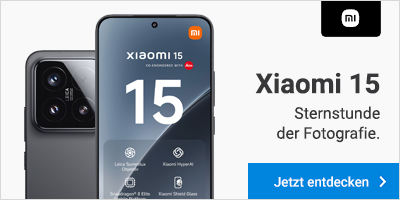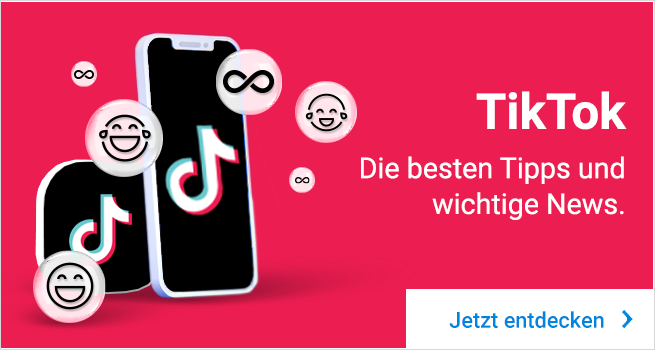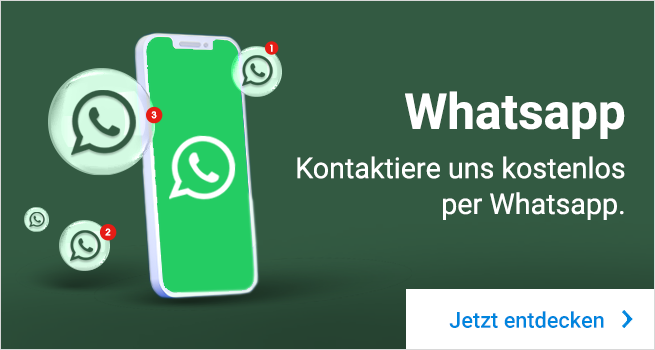Wenn du keine Kamera auf dem Laptop oder für den PC hast, kannst du auch ein Smartphone (alt oder neu) als Webcam für Online-Meetings (Zoom, Teams etc.) verwenden. Diese Methode ist eine einfache und kostengünstige Möglichkeit, um dich selbst sichtbar zu machen.
Die Pandemie hat unseren Alltag verändert und Online-Meetings – sei es zum Zwecke von Home-Schooling oder Home-Office – sind nicht mehr ungewöhnlich. Ob für die Arbeit oder für einen wöchentlichen virtuellen Brettspielabend, die Interaktion per Video ist zu einer Notwendigkeit geworden.
Aufgrund der hohen Nachfrage ist es aber immer noch schwierig, eine gute Webcam zu einem Preis zu finden, bei dem die Kinnlade nicht herunterklappt. Im Folgenden zeigen wir dir, wie du dein Smartphone (alt oder neu, Android oder iOS) als Webcam am PC oder Mac verwenden kannst.
So führst du Video-Anrufe mit deinem Smartphone durch
Bevor du versuchst, dein Smartphone in eine Webcam für den Computer zu verwandeln, ist es möglicherweise naheliegend, einfach mit dem Smartphone selbst in eine Videokonferenz einzusteigen. Für die meisten Dienste, wie Zoom, Google Meet und Microsoft Teams, sind Android- und iPhone-Apps verfügbar. Alles, was du tun musst, ist die App zu installieren, dich anzumelden und die Selfie-Kamera und das Mikrofon deines Smartphones zu verwenden, um am Meeting teilzunehmen.
Unabhängig davon, ob du das machst oder unseren unten aufgeführten Methoden folgst, raten wir dir, in ein kleines Stativ zu investieren. Damit stützt du dein Smartphone bequem ab und bringst es in eine geeignete Position. Du musst es dann nicht mehr nicht an einen Stapel Bücher lehnen oder sonst wie balancieren, um eine gute Aufnahme zu erhalten.
Das Joby GripTight ist ein beliebtes und erschwingliches Stativ mit biegbaren Standfüßen, um auf fast jeder Oberfläche stabil zu bleiben. Vielleicht ist aber auch ein höhenverstellbares Stativ die bessere Wahl für dich. Das Mobile Creator Lighting Kit von Lume Cube ist ebenfalls solide und wird mit einem Lichtpanel geliefert, um dein Gesicht aufzuhellen.
So benutzt du das Smartphone als Webcam
Du kannst also, wie erwähnt, eine Videokonferenz-App auf deinem Telefon verwenden, wenn du nur ab und zu in einer Besprechung sitzt und dich einklinken musst. Aber du benötigst ein besseres Setup, wenn du oft Online-Meetings hast und dabei präsentieren oder deinen Bildschirm freigeben willst.

Hier könnte es hilfreich sein, aus deinem Smartphone eine Webcam zu machen. Vor allem, wenn du keine für deinen Desktop-PC hast oder die Kamera deines Laptops nicht funktioniert oder du sie aus anderen Gründen nicht verwenden willst.
Allgemeiner Tipp: Stelle sicher, dass deine bevorzugte Videokonferenz-App geschlossen ist, wenn du einen Webcam-Client auf deinem Desktop-PC oder Laptop installierst. Möglicherweise musst du die App oder deinen Computer neu starten, damit alles funktioniert.
Smartphone als Webcam nutzen mit DroidCam
Wenn du einen PC hast, auf dem Windows läuft, und ein Android-Smartphone oder iPhone als Webcam verwenden möchtest, ist eine der einfachsten (und kabellosen) Methoden die Verwendung einer App namens DroidCam. Diese läuft auch unter Linux.
DroidCam ist kostenlos, hält jedoch einige Funktionen, wie bessere Videoqualität, Kontrast- und Schärfetools und mehr, nur in der kostenpflichtigen DroidCamX-App für Android bereit, bei der es auch keine Werbung in der App gibt. Du kannst ähnliche Funktionen bei DroidCam für dein iPhone entsperren, indem du die Upgrade-Funktion in den Einstellungen der iPhone-App nutzt.
Wir raten: Probiere zuerst die kostenlose Version aus. Wenn du mehr willst, kannst du die App auch jederzeit für rund fünf Euro kaufen.
DroidCam auf dem Smartphone einrichten
- Lade die App aus dem Google Play Store oder Apple App Store auf dein Smartphone herunter (klicke einfach auf die Links weiter oben im Text und du gelangst direkt zum entsprechenden App-Store).
- Auf deinem Android-Telefon muss Android 5.0 oder höher installiert sein. Um dies zu überprüfen, gehe zu Einstellungen > Über das Telefon > Android-Version.
- Auf deinem iPhone muss iOS 9 oder höher installiert sein. Du kannst dies unter Einstellungen > Allgemein > Über > Software überprüfen.
- Lade den Windows-Client von DroidCam auf deinen Computer herunter. Folge den Installationsanweisungen des Setup-Assistenten und installiere das Programm auf deinem PC oder Laptop.
- Du solltest nun das DroidCamApp-Symbol auf deinem Desktop sehen. Doppelklicke darauf, um das Programm zu öffnen.
- Öffne die App auf deinem Smartphone und erteile ihr die Berechtigung, auf Kamera und Mikrofon zuzugreifen.
- Stelle sicher, dass dein Desktop und dein Telefon mit demselben Wi-Fi-Netzwerk verbunden sind. (Es funktioniert auch, wenn der Desktop über Kabel mit dem Netzwerk verbunden ist.)
- In der Smartphone-App siehst du nach Wi-Fi-IP und DroidCam-Port einige Nummern. Gib diese Werte in die Felder der PC-Software ein, die Geräte-IP und DroidCam-Port verlangen.
- Stelle sicher, dass sowohl Video als auch Audio funktionieren und klicke auf Start. Die Telefon-App startet die Kamera und du kannst den Feed auf dem PC sehen.
- Damit es mit deiner Videokonferenzsoftware funktioniert, musst du immer zuerst den DroidCam-Client am PC und danach erst die App auf dem Smartphone starten.
- Gehe dann zu den Einstellungen deiner Videokonferenz-App (Teams, Zoom oder andere) und ändere die Kamera und das Mikrofon auf DroidCam und DroidCam Virtual Audio.
- Die Videokonferenz-Software sollte nun sofort die Hardware deines Smartphones verwenden.
Zu beachten: Unter Windows funktioniert DroidCam nicht mit Apps, die aus dem Microsoft Store heruntergeladen wurden. Stelle beispielsweise bei Skype sicher, dass du den Desktop-Client herunterlädst, anstatt die App aus dem Store zu installieren.

iPhone oder iPad mit NeuralCam Live als Webcam am Mac nutzen
NeuralCam Live ist eine weitere kostenlose App, die wir empfehlen können, um dein iPhone oder iPad als Webcam am Mac zu nutzen. Die App stammt von den Machern einer beliebten Kamera-App für Low-Light-Fotografien. NeuralCam Live hat eine großartige Videoqualität, obwohl die Unterstützung im Vergleich zur App Camo – Webcam für Mac und PC eingeschränkter ist.
Es gibt noch keinen Windows-Client (in Entwicklung) und leider gibt es auch keine App für Android. Die App funktioniert auch nicht mit neueren Macs, die den M1-Prozessor von Apple verbaut haben (alle Macs ab November 2020 oder neuer) – nur Intel-betriebene Macintoshs kommen damit zurecht. Der Entwickler sagt aber, dass es in Kürze ein Update geben wird, um dies zu beheben.
Für NeuralCam Live Plus ist ein Abonnement erhältlich, das aktuell 32 Euro pro Jahr oder 5,49 Euro pro Monat kostet, aber nicht erforderlich ist. Es entfernt Werbung, schaltet einige zusätzliche Filter frei und fügt einen Low-Light-Modus hinzu.
So richtest du die kostenlose Version von NeuralCam Live ein:
- Lade die NeuralCam Live-App im App Store herunter (erfordert iOS 13 und höher).
- Öffne die App und erlaube den Zugriff auf Kamera und Mikrofon.
- Du musst ein Plug-In auf deinen Mac herunterladen. In der Smartphone-App siehst du eine Option zum AirDrop der Plug-in-Datei für deinen Mac. Alternativ kannst du das Plug-In per E-Mail an dich selbst senden. Du kannst es auch herunterladen, indem du auf diesen Link klickst.
- Öffne die Datei auf deinem Mac und sie sollte automatisch installiert werden.
- Verbinde dein iPhone oder iPad über ein Kabel mit dem Mac.
Du solltest nun NeuralCam Live als Kameraoption in deinen Videokonferenz-Apps sehen können. Um die Option zu sehen, musst du möglicherweise die Desktop-App für Videoanrufe beenden, wenn sie geöffnet ist. Wenn das nicht funktioniert, starte deinen Computer neu.
Zu beachten: NeuralCam Live funktioniert, wie die meisten virtuellen Webcam-Dienste, nicht im Safari-Webbrowser von Apple. Wenn du also einen Dienst, wie Google Meet, verwendest, musst du einen anderen Browser, wie Google Chrome oder Mozilla Firefox, nehmen.
Die App verwendet mehrere maschinelle Lernalgorithmen, um die Videoqualität zu verbessern. Darüber hinaus gibt es einige raffinierte Funktionen, die du nutzen kannst. Dazu gehört beispielsweise Gesture Guard, eine Funktion, welche die Aufnahme verwischt, wenn du dein Gesicht berührst (z. B. wenn du niest) oder wenn die App Nacktheit erkennt.
Iriun – Ein weiterer Weg, um ein Android-Smartphone als Webcam am Mac zu benutzen
Deine Möglichkeiten sind eingeschränkt, wenn du ein Android-Smartphone hast und dieses mit einem Mac verwenden willst. Zwar kannst du dir mit EpocCam-App behelfen, aber diese ist nicht das Gelbe vom Ei. Wir empfehlen eher die Iriun-App, obwohl sie nicht so funktionsreich ist wie vergleichbare Optionen. Sie bietet aber eine gute vorübergehende Lösung, bis Camo (siehe oben) Android-Unterstützung hinzufügt.
So bringst du Iriun zum Laufen
- Lade die Iriun-App im Google Play Store herunter (erfordert Android 5.1 und höher).
- Öffne die App auf deinem Smartphone und erteile ihr die Berechtigung, das Mikrofon und die Kamera zu verwenden.
- Lade die MacOS-App von der Iriun-Website herunter und installiere sie (die App unterstützt auch Windows, iOS und Ubuntu).
- Starte den Client und er sollte sich automatisch drahtlos mit der Smartphone-App koppeln.
Du bist fertig und bereit für das nächste Video-Meeting. Öffne eine Videokonferenz-App und wähle Iriun als Webcam.

Tipps zur Fehlerbehebung bei Iriun:
In seltenen Fällen lässt sich die Iriun-Webcam nicht drahtlos mit der Videokonferenz-App zum Laufen bringen. Um das Problem zu lösen, verwende ein Kabel und verbinde das Smartphone mit dem Rechner. Iriun sollte dann erkannt werden.
Sollte das nicht zu dem erwünschten Ergebnis führen, probiere diese Lösungsmöglichkeiten:
Aktiviere die Entwickleroptionen auf deinem Androiden. Gehe dafür zu Einstellungen > Telefoninfo > Softwareinformationen und tippe sieben Mal auf Buildnummer. Gehe nun zu Einstellungen > System und du siehst einen neuen Eintrag für Entwickleroptionen (dieser ist möglicherweise unter Erweitert ausgeblendet). Tippe darauf und scrolle ein wenig nach unten, um USB-Debugging zu finden. Schalte es ein. Schließe dein Android-Smartphone mit einem USB-Kabel an den Mac an. Öffne die App auf dem Telefon und auf dem Mac und die beiden sollten sich automatisch verbinden. Iriun sollte jetzt als Option (kabelgebunden oder drahtlos) in der Videokonferenz-App angezeigt werden.
Webcams bei handytick
Wir hoffen, eine dieser Apps funktioniert für dich. Wenn du doch lieber zu einer normalen Webcam statt eines umfunktionierten Smartphones tendierst, findest du in unserem Onlineshop eine kleine Auswahl. Der Preis startet bei 29,95 Euro. Schau einfach mal rein und gib im Suchfeld „Webcam“ ein oder klicke auf den Button hier drunter.